Introduction
Google Maps provides a flexible way to integrate maps to provide
directions, location information, and any other kind of stuff provided
by the Google Maps API
in your web application. Although there are some articles in CP
explaining about maps, in my article I am going to provide information
about the latest Google
Maps API V3 version. In this article, we will see some of the common
techniques that are used with Google Maps. In order to work with
the code sample explained below, you need to have some basic knowledge
about JavaScript and C#.
Your First Google Maps Map
In the earlier versions of the Google Maps API, as a developer we need
to register the web application with Google and we were supposed to get
an API key.
However with the release of the new version, key registration has been
eliminated for a few days for now, but recently, Google has come up with
some kind of traffic limitations
and we are supposed to register the application with an API Key. You can
get more information about the usage of the API and the terms at this
link:
http://code.google.com/apis/maps/documentation/javascript/usage.html#usage_limits.
Now we will start our work and create a simple Google Maps map that can
be integrated into our site. The following script is used to connect to
the Google Maps API:
<script type="text/javascript"
src="http://maps.googleapis.com/maps/api/js?sensor=false">
</script>
In order to create a simple Google Map map, you can use the following JavaScript code:
function InitializeMap()
{
var latlng = new google.maps.LatLng(-34.397, 150.644);
var myOptions =
{
zoom: 8,
center: latlng,
mapTypeId: google.maps.MapTypeId.ROADMAP
};
var map = new google.maps.Map(document.getElementById("map"), myOptions);
}
window.onload = InitializeMap;

Google Maps Options
In the above example, we used the Map class which takes options and an HTML ID as parameters. Now moving further, we will look at the map options:
function initialize() {
var latlng = new google.maps.LatLng(-34.397, 150.644);
var options =
{
zoom: 3,
center: new google.maps.LatLng(37.09, -95.71),
mapTypeId: google.maps.MapTypeId.ROADMAP,
mapTypeControl: true,
mapTypeControlOptions:
{
style: google.maps.MapTypeControlStyle.DROPDOWN_MENU,
poistion: google.maps.ControlPosition.TOP_RIGHT,
mapTypeIds: [google.maps.MapTypeId.ROADMAP,
google.maps.MapTypeId.TERRAIN,
google.maps.MapTypeId.HYBRID,
google.maps.MapTypeId.SATELLITE]
},
navigationControl: true,
navigationControlOptions:
{
style: google.maps.NavigationControlStyle.ZOOM_PAN
},
scaleControl: true,
disableDoubleClickZoom: true,
draggable: false,
streetViewControl: true,
draggableCursor: 'move'
};
var map = new google.maps.Map(document.getElementById("map"), options);
}
window.onload = initialize;
In the above example, all the properties of Map have been used. You can set the map options depending on your requirements.
 The properties of the
The properties of the Map class are summarized in the following table:
| Property |
Class |
MapTypeControl:true/false |
mapTypeControlOptions
| Property |
Constants/Values |
style |
DEFAULT
HORIZONTAL_BAR
DROPDOWN_MENU |
position |
BOTTOM
BOTTOM_LEFT
BOTTOM_RIGHT
LEFT
RIGHT
TOP
TOP_LEFT
TOP_RIGHT |
mapTypeIds |
ROADMAP
SATELLITE
Hybrid
Terrain |
|
navigationControl:true/false |
navigationControlOptions
| Property |
Constants/Values |
Position |
BOTTOM
BOTTOM_LEFT
BOTTOM_RIGHT
LEFT
RIGHT
TOP
TOP_LEFT
TOP_RIGHT T |
style |
DEFAULT
SMALL
ANDROID |
|
scaleControl:true/false |
scaleControlOptions: scalecontroloptions has the same properties as navigation control
options (position, style) and behavior is also the same. |
disableDoubleClickZoom: true/false |
|
scrollwheel: true/false |
|
draggable: true/false |
|
streetViewControl: true/false |
|
Map Marker
The Marker class provides you with an option to display a
marker to the user for a given location. Use of the marker is a very
general task that we will use often
in our application. The following example shows you how to create a
simple marker.
var marker = new google.maps.Marker
(
{
position: new google.maps.LatLng(-34.397, 150.644),
map: map,
title: 'Click me'
}
);
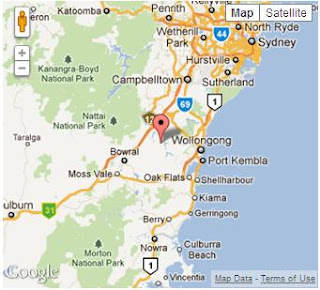
Info Window
With the marker displayed on the map, you create an onclick event which provides the user with a popup window showing the information about the place.
You can create an info window as shown below:
var infowindow = new google.maps.InfoWindow({
content: 'Location info:
Country Name:
LatLng:'
});
google.maps.event.addListener(marker, 'click', function () {
// Calling the open method of the infoWindow
infowindow.open(map, marker);
});
Combining them:
var map;
function initialize() {
var latlng = new google.maps.LatLng(-34.397, 150.644);
var myOptions = {
zoom: 8,
center: latlng,
mapTypeId: google.maps.MapTypeId.ROADMAP
};
map = new google.maps.Map(document.getElementById("map"), myOptions);
var marker = new google.maps.Marker
(
{
position: new google.maps.LatLng(-34.397, 150.644),
map: map,
title: 'Click me'
}
);
var infowindow = new google.maps.InfoWindow({
content: 'Location info:<br/>Country Name:<br/>LatLng:'
});
google.maps.event.addListener(marker, 'click', function () {
// Calling the open method of the infoWindow
infowindow.open(map, marker);
});
}
window.onload = initialize;
With this complete, you are going to create a map and then locate the
region of the user, load the map with a marker and the info window.

Multiple Markers
In some cases, if you want to handle multiple markers, you achieve this like the following:
function markicons() {
InitializeMap();
var ltlng = [];
ltlng.push(new google.maps.LatLng(40.756, -73.986));
ltlng.push(new google.maps.LatLng(37.775, -122.419));
ltlng.push(new google.maps.LatLng(47.620, -122.347));
ltlng.push(new google.maps.LatLng(-22.933, -43.184));
for (var i = 0; i <= ltlng.length; i++) {
marker = new google.maps.Marker({
map: map,
position: ltlng[i]
});
(function (i, marker) {
google.maps.event.addListener(marker, 'click', function () {
if (!infowindow) {
infowindow = new google.maps.InfoWindow();
}
infowindow.setContent("Message" + i);
infowindow.open(map, marker);
});
})(i, marker);
}
}

Directions
One of the most useful features of the Google Maps API is it can be used
to provide directions for any given location(s). The following code is
used to accomplish this task:
var directionsDisplay;
var directionsService = new google.maps.DirectionsService();
function InitializeMap() {
directionsDisplay = new google.maps.DirectionsRenderer();
var latlng = new google.maps.LatLng(-34.397, 150.644);
var myOptions =
{
zoom: 8,
center: latlng,
mapTypeId: google.maps.MapTypeId.ROADMAP
};
var map = new google.maps.Map(document.getElementById("map"), myOptions);
directionsDisplay.setMap(map);
directionsDisplay.setPanel(document.getElementById('directionpanel'));
var control = document.getElementById('control');
control.style.display = 'block';
}
function calcRoute() {
var start = document.getElementById('startvalue').value;
var end = document.getElementById('endvalue').value;
var request = {
origin: start,
destination: end,
travelMode: google.maps.DirectionsTravelMode.DRIVING
};
directionsService.route(request, function (response, status) {
if (status == google.maps.DirectionsStatus.OK) {
directionsDisplay.setDirections(response);
}
});
}
function Button1_onclick() {
calcRoute();
}
window.onload = InitializeMap;
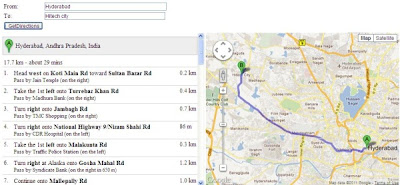
Layers
The Google Maps API provides you with multiple layer options of which
one is bicycle. By using the bicycle layer, you can show bicycle paths
for a particular location on the map to users.
The following code snippet allows you to add a bicycle layer to a map.
var map
function InitializeMap() {
var latlng = new google.maps.LatLng(-34.397, 150.644);
var myOptions = {
zoom: 8,
center: latlng,
mapTypeId: google.maps.MapTypeId.ROADMAP
};
map = new google.maps.Map(document.getElementById("map"), myOptions);
}
window.onload = InitializeMap;
var bikeLayer = new google.maps.BicyclingLayer();
bikeLayer.setMap(map);
Gecoding
So far we have learned the basic concepts of creating Google maps and
displaying information about a location to the user.
Now we will see how we can calculate/find a location specified by the
user. Geocoding is nothing but the process of finding out the latitude
and longitude
for a given region. The following API code shows you how to find the
latitude and longitude for a location.
geocoder.geocode({ 'address': address }, function (results, status) {
if (status == google.maps.GeocoderStatus.OK) {
map.setCenter(results[0].geometry.location);
var marker = new google.maps.Marker({
map: map,
position: results[0].geometry.location
});
}
else {
alert("Geocode was not successful for the following reason: " + status);
}
});
Geocoding C#
The same calculation can also be performed by using C#:
public static Coordinate GetCoordinates(string region)
{
using (var client = new WebClient())
{
string uri = "http://maps.google.com/maps/geo?q='" + region +
"'&output=csv&key=ABQIAAAAzr2EBOXUKnm_jVnk0OJI7xSosDVG8KKPE1" +
"-m51RBrvYughuyMxQ-i1QfUnH94QxWIa6N4U6MouMmBA";
string[] geocodeInfo = client.DownloadString(uri).Split(',');
return new Coordinate(Convert.ToDouble(geocodeInfo[2]),
Convert.ToDouble(geocodeInfo[3]));
}
}
public struct Coordinate
{
private double lat;
private double lng;
public Coordinate(double latitude, double longitude)
{
lat = latitude;
lng = longitude;
}
public double Latitude { get { return lat; } set { lat = value; } }
public double Longitude { get { return lng; } set { lng = value; } }
}
Reverse Geocoding
As the name indicates, it is the reverse process of geocoding; that is
depending on the latitude and longitude, we can find the location name.
This can be achieved using the following code:
var map;
var geocoder;
function InitializeMap() {
var latlng = new google.maps.LatLng(-34.397, 150.644);
var myOptions =
{
zoom: 8,
center: latlng,
mapTypeId: google.maps.MapTypeId.ROADMAP,
disableDefaultUI: true
};
map = new google.maps.Map(document.getElementById("map"), myOptions);
}
function FindLocaiton() {
geocoder = new google.maps.Geocoder();
InitializeMap();
var address = document.getElementById("addressinput").value;
geocoder.geocode({ 'address': address }, function (results, status) {
if (status == google.maps.GeocoderStatus.OK) {
map.setCenter(results[0].geometry.location);
var marker = new google.maps.Marker({
map: map,
position: results[0].geometry.location
});
if (results[0].formatted_address) {
region = results[0].formatted_address + '<br/>';
}
var infowindow = new google.maps.InfoWindow({
content: 'Location info:<br/>Country Name:' + region +
'<br/>LatLng:' + results[0].geometry.location + ''
});
google.maps.event.addListener(marker, 'click', function () {
// Calling the open method of the infoWindow
infowindow.open(map, marker);
});
}
else {
alert("Geocode was not successful for the following reason: " + status);
}
});
}
Reverse Geocoding in C#
The following C# code shows you the reverse geocoding technique:
static string baseUri =
"http://maps.googleapis.com/maps/api/geocode/xml?latlng={0},{1}&sensor=false";
string location = string.Empty;
public static void RetrieveFormatedAddress(string lat, string lng)
{
string requestUri = string.Format(baseUri, lat, lng);
using (WebClient wc = new WebClient())
{
string result = wc.DownloadString(requestUri);
var xmlElm = XElement.Parse(result);
var status = (from elm in xmlElm.Descendants() where
elm.Name == "status" select elm).FirstOrDefault();
if (status.Value.ToLower() == "ok")
{
var res = (from elm in xmlElm.Descendants() where
elm.Name == "formatted_address" select elm).FirstOrDefault();
requestUri = res.Value;
}
}
}
Conclusion
In this article, I have tried to explain some of the basic and most
frequently used tasks of the Google Maps API V3. Hope this article will
help you in completing your tasks.
Further, there are lot more things in the API which I have not discussed
and I would try to include them in my future updates of this article.
Any comments and feedback are always welcome.
External Resources
5 comments:


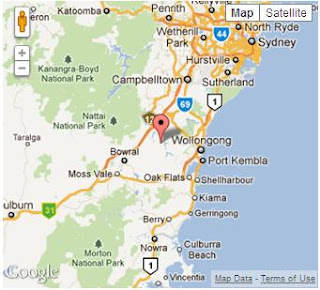


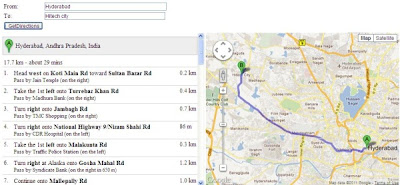

 good blog..nice article publishing by you...appreciate on you...thanks for giving detail..Reply
good blog..nice article publishing by you...appreciate on you...thanks for giving detail..Reply
 Question : "calcRoute() , what i have to do If i have multiple value expecting start and end value?"Reply
Question : "calcRoute() , what i have to do If i have multiple value expecting start and end value?"Reply

.net Obfuscator